Are you looking for the best remote desktop connection manager?
Then you’re in the right place.
As a System Administrator, it is common to establish multiple RDP connections on a day to day basis. You may also make other daily connections like SSH or telnet to manage and troubleshoot network equipment.
To manually establish these connections over and over again is a major pain.
How many times a day do you enter in your credentials? Somedays I could end up making 50+ connections a day. That’s 50+ times I manually enter in my credentials to make a remote connection.
This is why I started using a remote desktop connection manager.
Terminals is a multi tab remote desktop manager that supports several protocols such as RDP, VNC, SSH, Telnet, Citrix, HTTP and HTTPS. Key features include a multi tab interface, open terminal window in full screen, resizable windows, connection history, customizable toolbars and search. Devolutions is a leading provider of remote access and enterprise password management solutions for IT professionals and business users.
Remote Desktop Connection Manager 2.7
Download this app from Microsoft Store for Windows 10, Windows 8.1, Windows 10 Mobile, Windows Phone 8.1, Windows 10 Team (Surface Hub), HoloLens. See screenshots, read the latest customer reviews, and compare ratings for Microsoft Remote Desktop. Mar 13, 2017 Why should I install the Microsoft Download Manager? Generally, a download manager enables downloading of large files or multiples files in one session. Many web browsers, such as Internet Explorer 9, include a download manager. Stand-alone download managers also are available, including the Microsoft Download Manager.
It saves me time and is much more efficient.
Let’s take a look at some of the best remote connection manager.
1. mRemoteNG
mRemoteNG is a multi tab remote connection manager. Just like RDCman it is a centralized tool that manages connections to remote systems. mRemoteNG has many features that RDCman does not have such as the ability to manage different connection types.
Ms Rdp Manager
In addition to RDP, it supports VNC, ICA, SSH, Telnet, RAW, Rlogin and Http/S protocols.
The tab features comes in handy when you open multiple sessions and need to jump back and forth between them.
More features include, easy to organize and maintain a list of connections, store credentials for auto logons, importing from Active Directory, fullscreen mode, allows for grouping and nesting folders and more.
I really like this tool, it is easy to use and has a clean interface. I can group together all server connections and create separate groups for all other types of connections like SSH.
2. RoyalTS
RoyalTS is a connection manager that supports a variety of connection types such as RDP, VNC, SSH, S/FTP and web based interfaces.
It includes a built in credential manager, team sharing options so you can share a list of connections.
You can also automate tasks like command sequence and streamline workflows.
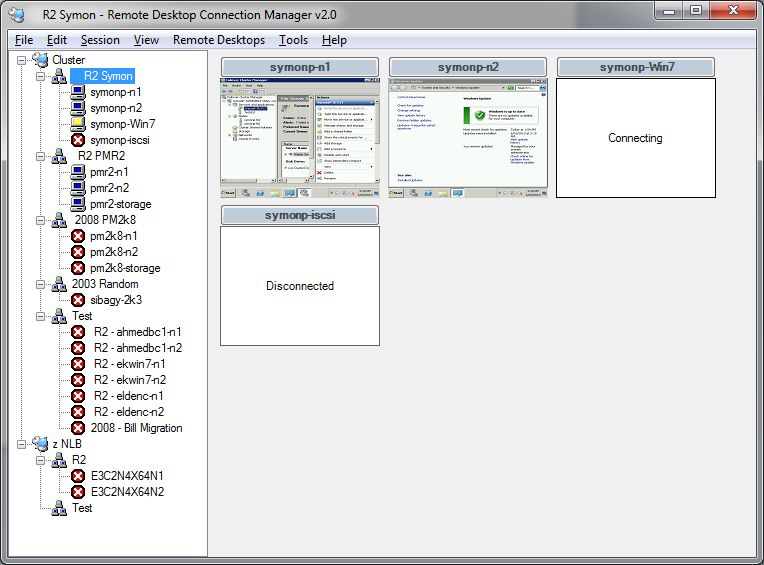

When researching connection managers, RoyalTS kept popping up on searches and in forums. It appears to be a popular choice by other System Admins.
I personally found it to be a bit clunky and complicated to get started. It does have a lot of features that other connection managers do not have but I just found it difficult to get started compared to other products.
3. Devolutions Remote Desktop Manager
Devolutions is another centralized connection manager that can handle different protocols and centralize credentials You can even integrate existing password managers such as keepass and lastpass.
This product includes a two factor authentication features. This will enforce two successive steps of authentication to grant access to the data source.
It also has the ability to manage desktops and servers with a mobile application. Devolutions comes in a free edition and paid edition. The free version is good for standalone users, the enterprise is best for teams.
4. DameWare Mini Remote Control
Damware is a tool primarily used by help desk staff and support technicians to easily establish connections with end user devices.
The main difference between this and an RDP connection manager is it allows the screen to be shared. With RDP the remote system will log off so you can’t share the screen with the end user. That’s why RDP managers are best for servers.
Damware is supported on Multiple platforms and allows remote control of Windows, Linux, and Max computers.
Additional Features
- Chat message to communicate with remote users
- Built in screenshot tool
- Secure file transfer
- Lock end users keyboard
- Remote Wake on LAN
- Remotely edit BIOS settings
- Active Directory integration
- and much more
5. Terminals
Terminals is a multi tab remote desktop manager that supports several protocols such as RDP, VNC, SSH, Telnet, Citrix, HTTP and HTTPS.
Key features include a multi tab interface, open terminal window in full screen, resizable windows, connection history, customizable toolbars and search.
Terminals also includes several network tools such as ping, tracert, wak on lan, port scanner and who is. This can come in handy for some basic troubleshooting.
Terminals is an open source project and is currently not under development. It does still work on Windows 10.
Bonus Pick: Dameware Remote Everywhere
Dameware remote everywhere is a cloud based remote support solution that allows IT professionals to access nearly any platform (Windows, Mac, Linux, iOS and Android).
Remote everywhere allows you to quickly gain remote access to systems that are on premise such as users in the office or remote workers like when they are at home, at a hotel or anywhere with an internet connection. The cloud based web portal makes it easy to manage connections and support remote workers. This is a great tool for helpdesk or any IT professional that needs to remotely support end users.
Key Features:
- Session recording
- Hide wallpaper and screen blanking
- Screen sharing and multi-monitor support
- Organize and manage connections
- Live chat and video conferencing
- Built in troubleshooting tools
- Remotely restart and shutdown devices
- and much more.
Final Thoughts
Each remote connection manager has its pros and cons. To find what best fits your needs I recommend downloading and trying them out for yourself. I personally use mRemoteNG and Damware mini remote control.
I use MremoteNG to manage RDP server connections and ssh connection to network switches. I like that it has a clean interface its simple to use and is not bloated with extra junk that I don’t need. I can also share the connection file with my team to make the whole team more efficient.
Helpdesk and my team use DamWare to connect to end users desktop and laptops. It allows us to remote shadow end users systems to troubleshoot and assist with any issues they have. With its wide range of features it’s a great tool for end user support.
That’s all. I hope that this list helped you find a remote connection manager for you and your team. You may also want to see check out my list of Active Directory Tools.
You Might Also Like…

Recommended Tool: SolarWinds Server & Application Monitor
This utility was designed to Monitor Active Directory and other critical services like DNS & DHCP. It will quickly spot domain controller issues, prevent replication failures, track failed logon attempts and much more.
What I like best about SAM is it’s easy to use dashboard and alerting features. It also has the ability to monitor virtual machines and storage.
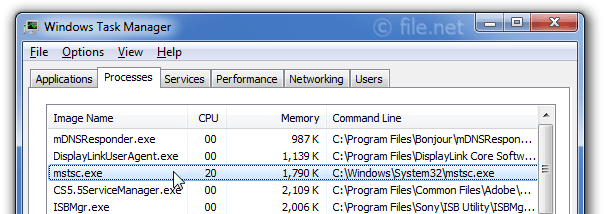 -->
-->Applies to: Windows Server (Semi-Annual Channel), Windows Server 2019, Windows Server 2016
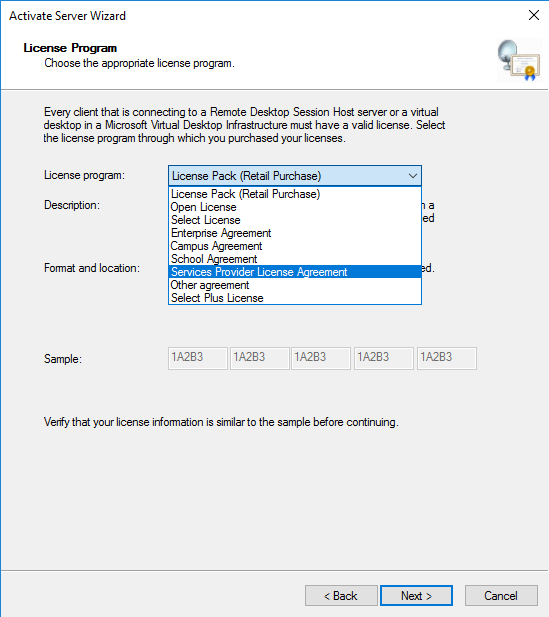
The Remote Desktop Services license server issues client access licenses (CALs) to users and devices when they access the RD Session Host. You can activate the license server by using the Remote Desktop Licensing Manager.
Install the RD Licensing role
- Sign into the server you want to use as the license server using an administrator account.
- In Server Manager, click Roles Summary, and then click Add Roles.Click Next on the first page of the roles wizard.
- Select Remote Desktop Services, and then click Next, and then Next on the Remote Desktop Services page.
- Select Remote Desktop Licensing, and then click Next.
- Configure the domain - select Configure a discovery scope for this license server, click This domain, and then click Next.
- Click Install.
Activate the license server
- Open the Remote Desktop Licensing Manager: click Start > Administrative Tools > Remote Desktop Services > Remote Desktop Licensing Manager.
- Right-click the license server, and then click Activate Server.
- Click Next on the welcome page.
- For the connection method, select Automatic connection (recommended), and then click Next.
- Enter your company information (your name, the company name, your geographic region), and then click Next.
- Optionally enter any other company information (for example, email and company addresses), and then click Next.
- Make sure that Start Install Licenses Wizard now is not selected (we'll install the licenses in a later step), and then click Next.
Your license server is now ready to start issuing and managing licenses.
