- Outlook 365 Download
- Outlook 365 Doe Email
- Hotmail Sign In
- Nyc Doe Email
- Outlook 365 Does Not Connect To Server
Unlike previous versions of Office, individual security updates and other updates for Microsoft 365 Apps aren't available on Windows Update. Instead, every time that updates are released, Microsoft creates an updated version of Microsoft 365 Apps and puts it on Office Content Delivery Network (CDN) on the internet. This updated version contains all the new updates, in addition to all updates from previous months. The update schedule depends on which update channel that Microsoft 365 Apps is configured to use.
For a list when updates were released for Microsoft 365 Apps, see Update history for Microsoft 365 Apps.
To determine which version of Microsoft 365 Apps is installed on a user's computer, go to File > Account in any Office program. The version is listed under the About section. For example, in Excel, under the About Excel section.

Tip
Outlook 365 Download
Please sign in with your email address and password to access your email and other documents or to engage with others through our online community. DOE email 365 outlook office After the account creation, the School principal has to grant privilege for the staff member to visit the PRC website you can log in in to doe email 365 outlook office with the same method. Simply follow the above-mentioned method to access the doe email using the 365 outlook office. NYC DOE Email Login Process. DOE Employees Your User name is your DOE email without @schools.nyc.gov. Office 2019 and Office 2016. Microsoft 365: Use the Microsoft Support and Recovery Assistant. The Microsoft Support and Recovery Assistant runs on Windows PCs and can help you identify and fix activation issues with Microsoft 365. Select the Download button below. Sign in with your organizational account. Keep me signed in.
We usually recommend that you get updates automatically from the Office CDN, but you can use Windows Server Update Services (WSUS) in conjunction with Microsoft Endpoint Configuration Manager to update Microsoft 365 Apps. For more information, see Manage updates to Microsoft 365 Apps with Microsoft Endpoint Configuration Manager.
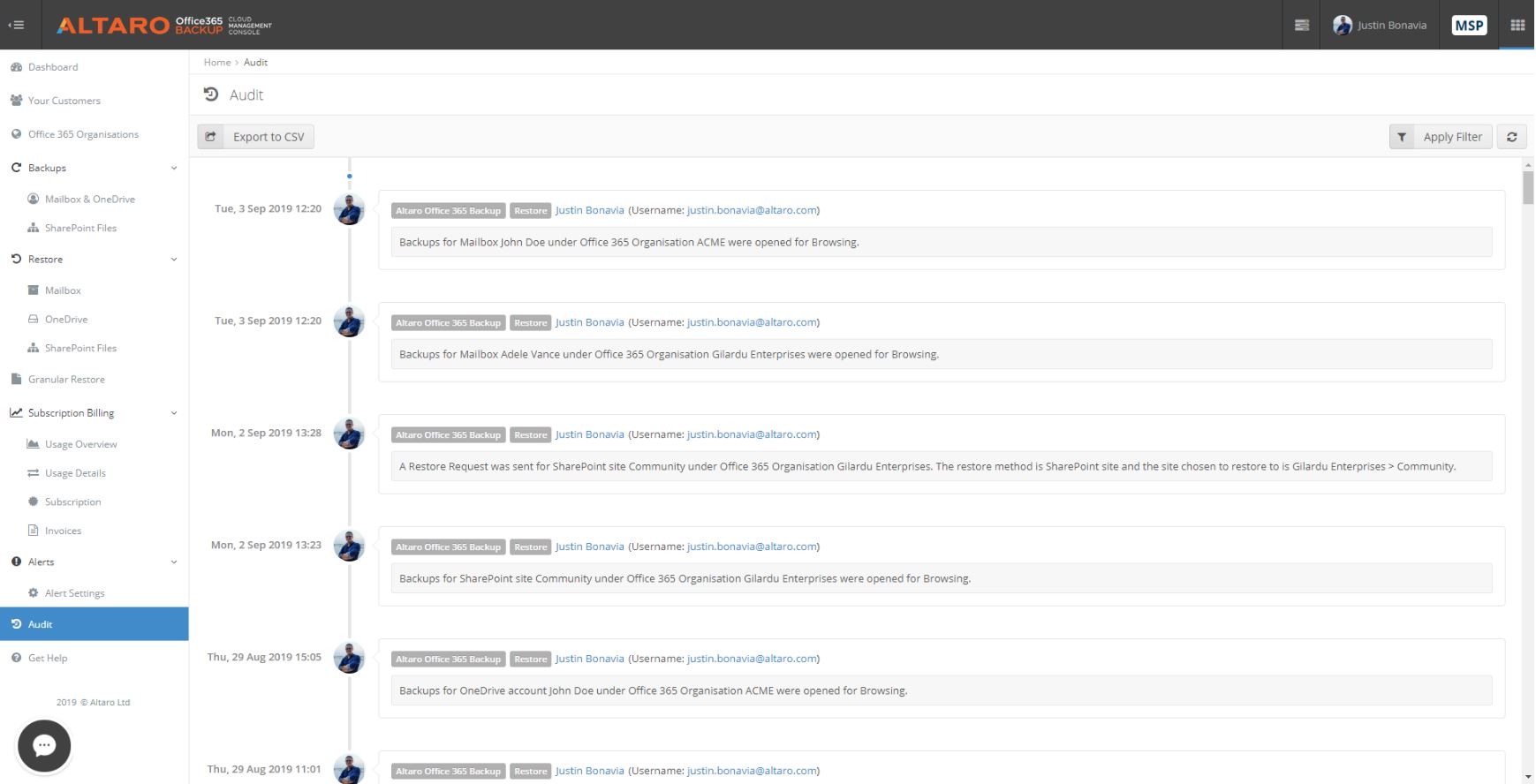
Update process for Microsoft 365 Apps
There are three steps that occur automatically when the update process runs for Microsoft 365 Apps:
- Detect that updates are available
- Download the updates
- Apply the updates
Detect that updates are available for Microsoft 365 Apps
When you install Microsoft 365 Apps, a scheduled task called Office Automatic Updates 2.0 is created. This scheduled task is configured to look for updates on a regular basis. To see the schedule, open Task Scheduler on the device where Microsoft 365 Apps is installed, and then go to Task Scheduler Library > Microsoft > Office. On the properties of the Office Automatic Updates 2.0 task, look on the Triggers tab.
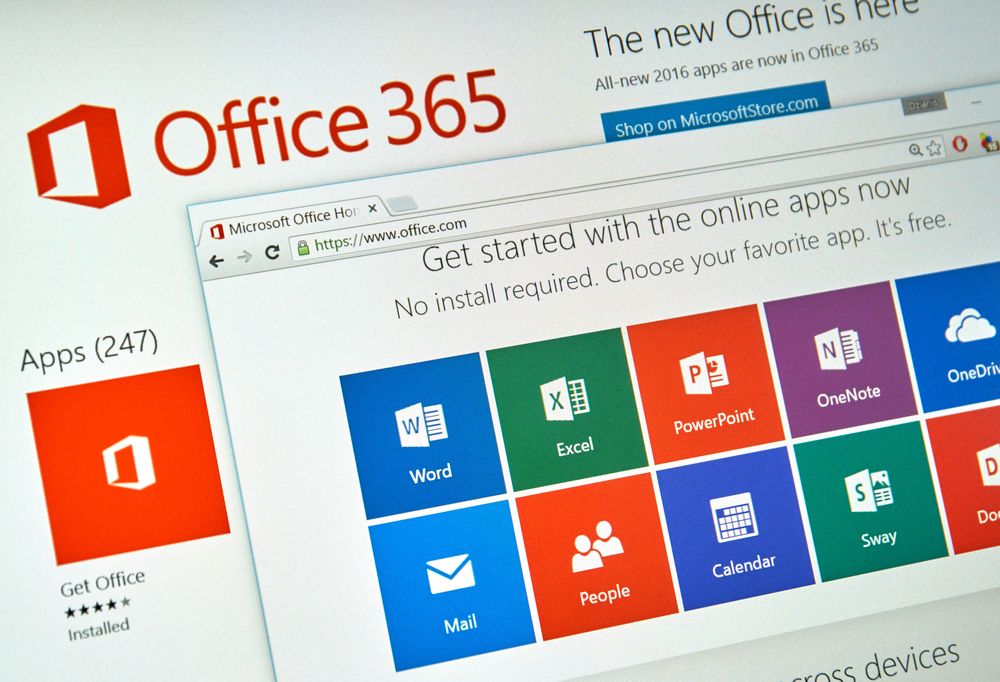
When the task runs, it compares the version of Microsoft 365 Apps on the computer to the version of Microsoft 365 Apps on the update location. The update location is where Office looks for updates, such as on a network share or from the internet. By default, Microsoft 365 Apps looks on the Office CDN on the internet for updates, but you can configure the update location.
If there's a difference between the two versions, the update process determines which files are different and need to be updated on the local computer. After that, the next step, which is downloading the updates, starts.
Download the updates for Microsoft 365 Apps
Only the files that are different are copied down to a Download folder on the local computer, and they're downloaded in a compressed form. This helps reduce the size of the download.
Outlook 365 Doe Email
The size of the download depends on several factors, such as how many updates are being released, and which version of Microsoft 365 Apps you're updating from. For example, if you have the March version of Microsoft 365 Apps installed, and you're updating to the July version, it's likely that more files are different between those two versions, than if you're updating from the June to the July version. Therefore, the download will probably be larger.
Note
The update process automatically uses a technology called binary delta compression to help reduce the size of the files downloaded. But, this technology is only used if you're updating from a recent version of Microsoft 365 Apps. For example, binary delta compression is used most likely if you're updating from the June to the July version, but not if you're updating from the March to the July version.
If the download process is interrupted, such as by a temporary loss of network connectivity, the download resumes after the interruption, instead of restarting from the beginning. After the updates are downloaded, the computer doesn't have to be connected to the internet or the network for the updates to be applied. That's because all the files that are needed to apply the updates are already on the local computer.
Hotmail Sign In
Apply the updates for Microsoft 365 Apps
After the compressed files are downloaded, they're uncompressed and moved from the Download folder to the Apply folder. The scheduled task then attempts to install the updates in the background, without requiring any user intervention.
Updates can't be applied if the Office program that has to be updated is being used by the user. If this is the case, the task tries to apply the updates the next time that the scheduled task runs. If updates can't be applied for several days, users see a message that updates are ready to install. If the user restarts the computer and updates haven't been applied, the updates are applied as Windows starts. This won't prevent the user from logging in.
To make sure that users apply updates, you can configure a deadline. The deadline specifies a date and time by when the updates must be applied. If the updates aren't applied by the deadline, Office automatically closes any open Office programs and applies the updates. Users are given notifications leading up to the deadline.
Related articles
Nyc Doe Email
The Department of Technology and Information and statewide Information Resource Managers (IRM) or Information Security Officers (ISO) from across the state worked together with Gartner, Inc. from April 2017 - Sept 2017. That partnership was to assess requirements, preferences, capabilities, and concerns regarding a transition to cloud services for email and productivity tools. The final recommendation was to move to a cloud-based service to provide greater productivity, security, and collaboration across our State enterprise in support of Delaware's initiatives to become a more accessible, responsive and mobile government.
Outlook 365 Does Not Connect To Server
The State has procured Office 365 Government Plan licenses plus Advanced Threat Protection (ATP) as a security add-on. There are two versions of the O365 license subscriptions Delaware now owns. The majority of state personnel will receive a G3 license, which provides email and office products both Online in addition to locally installed Office ProPlus products. The G1 license provides email and Office products online via the internet only.
