Microsoft To Do supports list sharing for the following scenarios: Sharing between personal Microsoft accounts. Sharing between accounts within the same place of work or education. Sharing from personal Microsoft accounts to work accounts, as long as an organization’s admin has turned this feature on. Microsoft To-Do is a to-do list enabling you to manage your tasks and action items in one place. Create lists to organize Projects, Shopping Lists, Movies, Vacation Preparation, and so much more! Organize tasks with due dates, reminders, and steps to make your lists more manageable. Your tasks will also appear in Outlook!
-->If you purchased a domain from a third-party hosting provider, you can connect it to Microsoft 365 by updating the DNS records in your registrar’s account.
At the end of these steps, your domain will stay registered with the host that you purchased the domain from, but Microsoft 365 can use it for your email addresses (like user@yourdomain.com) and other services.
If you don't add a domain, people in your organization will use the onmicrosoft.com domain for their email addresses until you do. It's important to add your domain before you add users, so you don't have to set them up twice.
Check the Domains FAQ if you don't find what you're looking for below.
Step 1: Add a TXT or MX record to verify you own the domain
Recommended: Verify with a TXT record
First, you need to prove you own the domain you want to add to Microsoft 365.
- Sign in to the Microsoft 365 admin center and select Show all > Settings > Domains.
- In a new browser tab or window, sign in to your DNS hosting provider, and then find where you manage your DNS settings (e.g., Zone File Settings, Manage Domains, Domain Manager, DNS Manager).
- Go to your provider's DNS Manager page, and add the TXT record indicated in the admin center to your domain.
Adding this record won't affect your existing email or other services and you can safely remove it once your domain is connected to Microsoft 365.
Example:
- TXT Name:
@ - TXT Value: MS=ms######## (unique ID from the admin center)
- TTL:
3600(or your provider default)
- Save the record, go back to the admin center, and then select Verify. It typically takes around 15 minutes for record changes to register, but sometimes it can take longer. Give it some time and a few tries to pick up the change.
When Microsoft finds the correct TXT record, your domain is verified.
Verify with an MX record
If your registrar doesn't support adding TXT records, you can verify by adding an MX record.
- Sign in to the Microsoft 365 admin center and select Show all > Settings > Domains.
- In a new browser tab or window, sign in to your DNS hosting provider, and then find where you manage your DNS settings (e.g., Zone File Settings, Manage Domains, Domain Manager, DNS Manager).
- Go to your provider's DNS Manager page, and add the MX record indicated in the admin center to your domain.
This MX record's Priority must be the highest of all existing MX records for the domain. Otherwise, it can interfere with sending and receiving email. You should delete this records as soon as domain verification is complete.
Make sure that the fields are set to the following values:
- Record Type:
MX - Priority: Set to the highest value available, typically
0. - Host Name:
@ - Points to address: Copy the value from the admin center and paste it here.
- TTL:
3600(or your provider default)
When Microsoft finds the correct MX record, your domain is verified.
Step 2: Add DNS records to connect Microsoft services
In a new browser tab or window, sign in to your DNS hosting provider, and find where you manage your DNS settings (e.g., Zone File Settings, Manage Domains, Domain Manager, DNS Manager).
You'll be adding several different types of DNS records depending on the services you want to enable.
Add an MX record for email (Outlook, Exchange Online)
Before you begin: If users already have email with your domain (such as user@yourdomain.com), create their accounts in the admin center before you set up your MX records. That way, they’ll continue to receive email. When you update your domain's MX record, all new email for anyone who uses your domain will now come to Microsoft 365. Any email you already have will stay at your current email host, unless you decide to migrate email and contacts to Microsoft 365.
You'll get the information for the MX record from the admin center domain setup wizard.
On your hosting provider's website, add a new MX record.Make sure that the fields are set to the following values:
- Record Type:
MX - Priority: Set to the highest value available, typically
0. - Host Name:
@ - Points to address: Copy the value from the admin center and paste it here.
- TTL:
3600(or your provider default)
Save the record, and then remove any other MX records.
Add CNAME records to connect other services (Teams, Exchange Online, AAD, MDM)

You'll get the information for the CNAME records from the admin center domain setup wizard.
On your hosting provider's website, add CNAME records for each service that you want to connect.Make sure that the fields are set to the following values for each:
- Record Type:
CNAME (Alias) - Host: Paste the values you copy from the admin center here.
- Points to address: Copy the value from the admin center and paste it here.
- TTL:
3600(or your provider default)
Add or edit an SPF TXT record to help prevent email spam (Outlook, Exchange Online)
Before you begin: If you already have an SPF record for your domain, don't create a new one for Microsoft 365. Instead, add the required Microsoft 365 values to the current record on your hosting providers website so that you have a single SPF record that includes both sets of values.
On your hosting provider's website, edit the existing SPF record or create an SPF record.Make sure that the fields are set to the following values:
- Record Type:
TXT (Text) - Host:
@ - TXT Value:
v=spf1 include:spf.protection.outlook.com -all - TTL:
3600(or your provider default)
Save the record.
Validate your SPF record by using one of these SPF validation tools
SPF is designed to help prevent spoofing, but there are spoofing techniques that SPF cannot protect against. To protect against these, once you've set up SPF, you should also set up DKIM and DMARC for Microsoft 365.
To get started, see Use DKIM to validate outbound email sent from your domain in Microsoft 365 and Use DMARC to validate email in Microsoft 365.
Microsoft To Do
Add SRV records for communications services (Teams, Skype for Business)
On your hosting provider's website, add SRV records for each service you want to connect.Make sure that the fields are set to the following values for each:
- Record Type:
SRV (Service) - Name:
@ - Target: Copy the value from the admin center and paste it here.
- Protocol: Copy the value from the admin center and paste it here.
- Service: Copy the value from the admin center and paste it here.
- Priority:
100 - Weight:
1 - Port: Copy the value from the admin center and paste it here.
- TTL:
3600(or your provider default)
Save the record.
SRV record field restrictions and workarounds
Some hosting providers impose restrictions on field values within SRV records. Here are some common workarounds for these restrictions.
Name
If your hosting provider doesn't allow setting this field to @, leave it blank. Use this approach only when your hosting provider has separate fields for the Service and Protocol values. Otherwise, see the Service and Protocol notes below.
Service and Protocol
If your hosting provider doesn't provide these fields for SRV records, you must specify the Service and Protocol values in the record's Name field. (Note: Depending on your hosting provider, the Name field might be called something else, like: Host, Hostname, or Subdomain.) To add these values, you create a single string, separating the values with a dot.
Example: _sip._tls
Priority, Weight, and Port
If your hosting provider doesn't provide these fields for SRV records, you must specify them in the record's Target field. (Note: Depending on your hosting provider, the Target field might be called something else, like: Content, IP Address, or Target Host.)
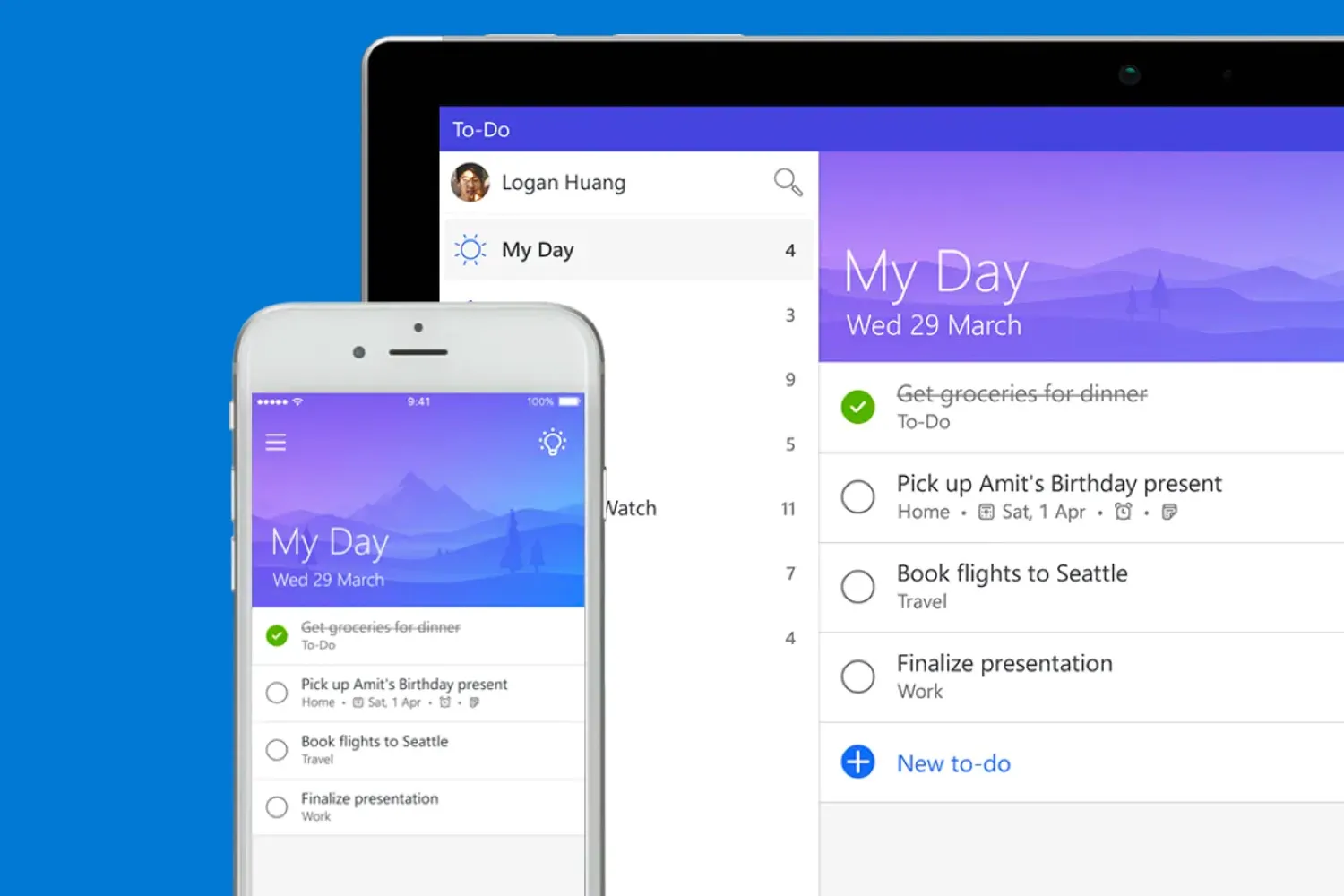
To add these values, create a single string, separating the values with spaces and sometimes ending with a dot (check with your provider if you are unsure). The values must be included in this order: Priority, Weight, Port, Target.
- Example 1:
100 1 443 sipdir.online.lync.com. - Example 2:
100 1 443 sipdir.online.lync.com
Office and Microsoft 365 come with a full list of tools that will make you and your colleagues more productive! Because you’ve been using Office applications for many years, it’s easy to stick to the same old habits. For example, you’ve probably memorized all kinds of keyboard shortcuts. Once you’ve adapted to a changed interface, you’ll want to use your favorite application in the same familiar way.
Well, you may be missing new features that can revolutionize the way you work! Microsoft wants businesses to increase productivity with its products and they keep pushing collaboration to another level.
Check out our Partner Guide to learn how Sherweb can help your business grow
Are you a big fan of Word, Excel, PowerPoint, OneNote, Publisher or Outlook? Do you often use Skype for Business, and OneDrive or SharePoint? Check out these cool new features!
1. Real-time co-authoring (Word, Excel, PowerPoint)
Collaborate online and see each other’s changes as they happen with real-time coauthoring in Word. Save your file to OneDrive or SharePoint so others can work on it with you. You can share it directly from the application, thanks to the integrated sidebar.
2. Chat with co-workers in Office apps
Have you heard about Microsoft Teams in-app integrations in Office 365 and Microsoft 365? Use these features to chat, share screens and have audio or video conversations with your colleagues. And you don’t even have to leave the application you’re working in! Even when you do close the application, you can continue the conversation via Teams on your desktop or phone, and keep talking to the team as they edit.
3. Inserting links to stored files instead of sending entire files to co-workers
Forget about email attachments. Sharing a document for co-authoring is easy!
Upload your file to Office and Microsoft 365’s cloud storage. Write an email using Outlook (or Outlook Web App). Instead of attaching a file, insert the link to the file on your cloud. Outlook will automatically grant edit permission to the people you are emailing. You can change the permissions anytime you want.
4. Turning OneNote items into Outlook calendar events
Convert notes to tasks inside your calendar and assign them to colleagues with reminders and deadlines. Send meeting minutes taken in OneNote by email and automatically add details (date, location, attendees,…) for each meeting they’re related to.
5. Using your mouse as a laser pointer for better PowerPoint presentations
Use a simple keyboard shortcut (Ctrl+P) to turn your mouse into a laser pointer during your PowerPoint presentations. You can also use the Presenter Mode commands. This feature has been part of PowerPoint for years, but was recently integrated for touch-screen devices. If you hold your finger or stylus down on the device, the red button fake laser pointer will appear.
6. Power Map in Excel: Turning data into a map
Power Map is part of the powerful and interactive data visualization features in Excel, which are enhanced with Power BI, the solution for analyzing, visualizing and sharing data insights. You can turn rows of data into a 3D interactive map with Power Map, which includes the ability to filter data using three different filters: List, Range, or Advanced.
7. Editing and converting to PDF made easy
Finished editing your document, spreadsheet, presentation or publication? Converting it to a PDF is made simple with the Save as PDF integrated feature. If you want to edit a PDF, you can convert it into a Word document without the formatting issues that come with copy-pasting or editing.
8. Resume reading your Word documents
The Resume Reading feature in Word allows you to pick up where you left off, even on different devices! Word automatically bookmarks the last page you were reading!
9. 50GB of email storage
Each user gets 50GB of storage with Exchange Online for email, calendar, tasks, notes, contacts and attachments. You can save more space in your mailbox by using the OneDrive cloud storage to share attachments.
10. Retrieving the right version of a document
Version control has been improved with Office and Microsoft 365 co-authoring. You can see which changes were made, by whom and when. You can also revert back to a previous version of the file if necessary.
11. Reply in-line to email without opening it
Enable the Reading Pane in Outlook to reply to email without even opening it. The Reading Pane will allow you to preview the email content, hit Reply and send your response, in the same main Outlook window. Combine this feature with the Conversations View and you’ll see at a glance if you’ve already replied to an email. You won’t have to open different windows for each message.
12. Working offline and uploading changes later
Microsoft To Do Office 365 License
Your OneDrive storage is synced to your device, so you can choose to work offline on files. As soon as you reconnect to Internet, the new versions will be automatically uploaded to your storage. The new version will also be sent to any other connected device.
13. Working anywhere from any device
You get the Office Web Apps with your Office or Microsoft 365 subscription, so you can work on your cloud files from any up-to-date Web browser on an Internet-connected computer. You don’t have to install the Office software on the computer.
You also get access to Office Mobile Apps so you can use Word, Excel, PowerPoint, Outlook and OneDrive directly from your smartphone or tablet while you’re on the move! Download them from your Android or iOS device store.
14. Office Planner to help organize your team’s workflow
Microsoft Planner will help you and your colleagues plan workflows and organize collaboration. Use this project management tool to create plans, organize and assign tasks, share files, set due dates and provide status updates. All this work is done with through email notifications and visual dashboards.

Office 365 Download
15. Intelligent email inbox that can de-clutter itself
Microsoft’s Clutter feature will use your mailbox rules to automatically organize your email so high-priority messages are visible first. Other email will be moved to the Clutter folder so you can view it later.
[SEMINAR] Tap into the true Microsoft 365 earning potential
To Do Office 365 Web App
*This article was updated March 8, 2020.
