HEVC, also known as H.265, is a video compression standard, one of several potential successors to the widely used AVC (H.264 or MPEG-4 Part 10). In comparison to AVC, HEVC offers about double the data compression ratio at the same level of video quality, or substantially improved video quality at the same bit rate. It supports resolutions up to 8192×4320, including 8K UHD. For those people who wish to take good advantage of the smaller file size and good quality offered by H.265, you can use Handbrake to easily encode H.265 and optimize the output profile with the best quality and size. Following are the detailed steps:
It’s quite simple to enable GPU encoding in HandBrake: Download and install HandBrake on your computer. Make sure your computer has Intel Quick Sync or NVENC encoding hardware. Launch HandBrake and then click the “Open Source” button to browse and add your source DVD/video files for. Just follow the below steps: First, make sure HandBrake is running. Now, right-click on the taskbar and select 'Task Manager' option. In the Task Manager interface, go to the 'Details' tab. Here you will see all the processes running on your system. The above action will open the Affinity settings.
HandBrake is available for multiple operating systems, thereby allowing seamless cross-platform usage. For Mac, it is recommended to have Mac OS 10.11 and above. Is there a better alternative? While HandBrake is a great choice, you might be looking for a few alternatives. If you use too many files in MKV format, MakeMKV could be a sound choice. Handbrake is an open source utility designed for Windows PC users. With its help, you can convert your homemade videos between multiple file formats, without losing their quality in the process. The application features a user-friendly interface, supports batch conversion, and lets you choose between a wide variety of output formats.
Step by step to encode H.265/HEVC with Handbrake
To better control the x265 advanced settings for 4K UHD or full HD videos with Handbrake, make sure that you’ve downloaded HandBrake 1.0.0 or later version.
Step 1: Launch HandBrake, Click on “Source” button, you can either import a single file or batch load multiple files by clicking “video folder” option. Wait until HandBrake completes the scanning.
Step 2: Tweak the Output Container Settings from “MP4″ to “MKV”, because it allows you to output a file with subtitles included and the MP4 container won’t be played back in the H.265 build of VLC by libdeh265.
Step 3: Tweak the settings. Generally, please leave the settings unchanged.
3.1) Go the Filters tab and set the Interlace Detection to Fast so as to only deinterlace frames are interlaced visibly.
3.2) Set the Denoise to hqdn3d with a custom preset of 1:1:4:4 to get rid of noise or grain from the video.
3.3) Leave Use Advanced Tab instead setting unchanged -> set Encoder Preset and move the slider bar from Fast to Medium as it keeps good balance between H.265 encoding time and file size. Faster setting will result in a larger file and vice versa.
3.4)Change the Constant Quality value to 23 for HD 1080p videos and 22 for HD 720p videos. Generally, the smaller the RF value is, the better quality and higher bitrates are, and vice versa. Please don’t go any lower than 30 or higher than 15 in order to get good quality with acceptable size.
3.5) Leave the audio codec unchanged in the Audio tab -> change the bitrate to 256 for good quality and Mixdown to 5.1 Channels.
3.6)Add tracks, import SRT as the external subtitles, codes the text into the video stream, display subtitles especially when the dialogue is in foreign language, etc.
Encode H.265 with GPU acceleration
Can Handbrake Use Gpu
For those people who care much about encoding efficiency than quality, you may find that encoding H.265/HEVC with Handbrake is very time consuming. A forum user from tomguide.com complains that it took almost 25 hours to encode Blu-ray into H.265. The good news is that if you happen to own a If you happen to have a Maxwell (GM206) or Pascale based Nvidia graphics card, you can utilize your GPU’s dedicated HEVC encoding block to transcode videos into HEVC significantly faster than by using Handbrake.
To use Nvidia Graphic card’s GPU acceleration to encode H.265 video, you will need a Nvidia GPU capable HEVC encoder. If you are looking for free options, you can choose either Staxrip or MediaCoder, however, both the two free programs are very little to complicated for beginners. Fortunately, here comes Pavtube Video Converter Ultimate, a powerful yet simple to use H.265 encoder. The program supports to encode H.265 MKV/MP4 from both commercial Blu-ray/DVD and also digital video in virtually any file formats. You can get up to up to 30x fast H.265/HEVC encoding speed as long as you run the program on a PC computer with Nvidia Graphic card that supports NVENC technology.
Besides encoding H.265 video, the program also functions as a splendid H.265 decoder to decode H.265 to H.264 or other popular file formats or devices and program preset profile formats. In addition, for those people who wish to encode Blu-ray/DVD/video to H.264, you can also get up to 6x H.264 codec encoding speed with the program if you run a computer with CUDA-enabled Graphics card or an AMD graphics card with AMD APP technology.
Pavtube Video Converter Ultimate is available on both Windows 10/8.1/8.7. It is pretty simple to use, no matter experienced user or fresh could handle it very well. In addition, the results produced by the program are pretty high quality, you can’t tell the difference between the ripped video and the original video.
How to Encode Video/Blu-ray/DVD to H.265/HEVC with Nvidia GPU Acceleration?
Step 1: Import video or load Blu-ray/DVD disc into the program.
Start the program on your computer, click “File” > “Add Video/Audio” to import digital file formats into the program, for load Blu-ray or DVD disc, insert your DVD disc into your computer’s optical drive and your Blu-ray disc into an external Blu-ray drive, click “File” > “Load from Disc” to load Blu-ray/DVD disc into the program.
Step 2: Enable GPU Encode Acceleration.
Click “Tools” > “Options”, in the opened “Options” window, click “Acceleration” menu, then check “Enable GPU Encode Acceleration” otpion so that the program will accelerate converion speed when encoding video/Blu-ray/DVD to H.265/HEVC codec.
Step 3: Output H.265 MP4 or MKV format.
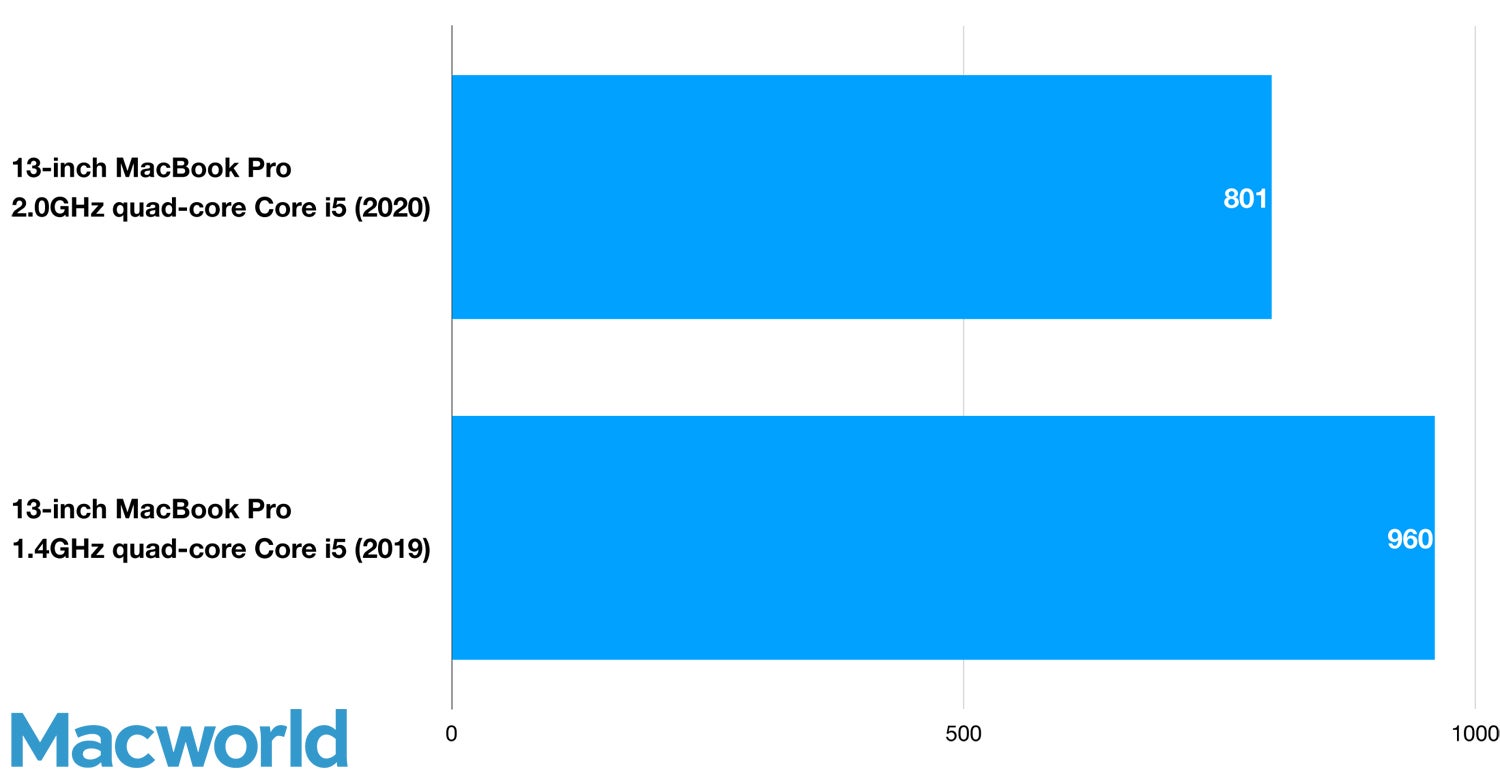
Click “Format” drop-down bar, scroll down to select “Common Video” > “H.265 Video(*.MP4)” as the output file format.
For outputting H.265 MKV format, select “HD Video” > “MKV HD Video(*.mp4)” to output, then hit “Settings” on the main interface to open “Profile Settings” window, under Video settings panel, click “Codec” drop-down selection, choose “H.265″ as your final output file codec.
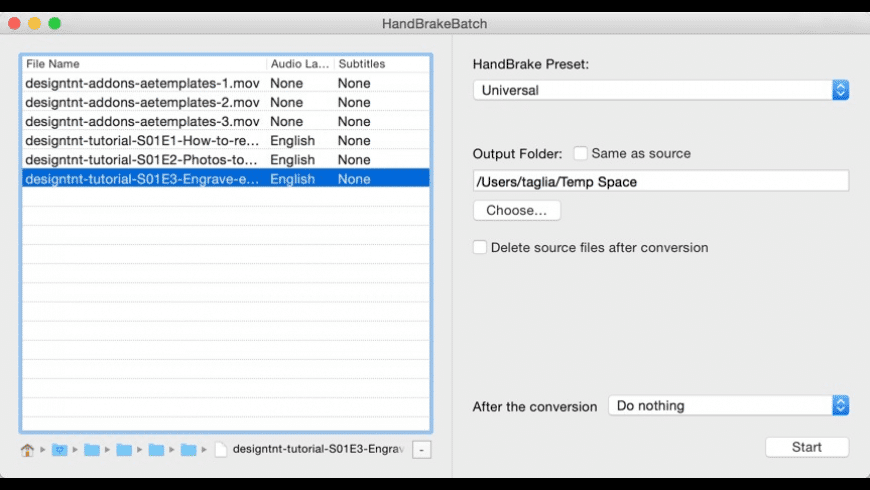
Handbrake Mac Gpu Encoding
Step 4. Adjust output file parameters (Optional)
Handbrake Use Gpu Mac
You are allowed to adjust video and audio parameters if you are not satisfied with the default settings. Presets like size, bitrate, frame rate, audio channels, etc. can be customized in your own way.
Step 5: Begin the H.265/HECV codec encoding process.
After all settings is completed, hit right-bottom “Convert” button to begin the conversion from video/Blu-ray/DVD to H.265/HEVC encoding process.
When the conversion is completed, you will get a perfect quality H.265/HEVC file with smaller file size for smoothly viewing and streaming on different devices.
Handbrake Mac App
More from my site
