If your Windows 10 device is running low on storage, here are a few ways to free up some drive space.
How to free up memory on windows 10 I just upgraded to windows 10 and it warned me about my memory being very low. How can I free up my memory This thread is locked. Introduction Windows has excellent memory management and for the most part you don't need a third party memory management product. I've tried a few free memory managers but none has impressed me enough to allow recommendation. Until now that is. Most people believe that Memory Optimizers are nothing but 'Snake Oil'. And, that is mostly true. Most memory optimizers simply fill up memory in. However, restart is not a standard solution for RAM performance improvement. There are plenty of factors affect the overall system speed along with the RAM performance. The restart will temporarily free up the RAM on Windows 10 by killing the RAM hungry apps running in the background. For better improvement, follow the next recommendations. A fresh install of Windows 10 takes up about 15 GB of storage space. Most of that is made up of system and reserved files while 1 GB is taken up by default apps and games that come with Windows 10.
Delete files with Storage sense
Open the Start menu and select Settings > System > Storage. Open Storage settings.
Turn on Storage sense to have Windows delete unneccesary files automatically.
To delete unnecessary files manually, select Change how we free up space automatically. Under Free up space now, select Clean now.
Uninstall apps you don't use anymore
Open the Start menu and select Settings > Apps > Apps & features. Open Apps & features settings.
Search for a specific app or sort them by size to see which ones are taking up the most space.
When you find an app you want to delete, select it from the list, and then select Uninstall.
Move files to another drive
Connect your removable media to your device.
Open File Explorer from the taskbar and find the files you want to move.
Select the files, go to the Home tab, and then select Move to > Choose location.
Select your removable media from the location list, and then select Move.
The cache memory of RAM is a very small portion of the standard memory of your system, but the cache memory operates at a very high speed, allowing the applications/ programs to utilize its speed to run its users faster. But, sometimes due to memory leak or some bad exe files the amount of free cache memory can decrease, which eventually slows down your computer.
Make your computer automatically clear RAM cache memory-
Follow these easy steps to free cache memory on your system-

1. Download EmptyStandbyList on your computer.
2. Choose a particular place and then click on “Save” to save the application.
Close the browser window.
Browsec firefox. 3. Click on the Search box beside Windows icon and type “Task Scheduler“. Virtual dj 8 apk.
4. Click on “Task Scheduler” from the elevated Search result to open Task Scheduler.
5. In the Task Scheduler window, on the right-hand side, click on “Create Task…“.
6. In Create Task window, name the task “Cache Cleaner“.
7. Now, click on “Create User or Groups…“.
8. Click on “Advanced“.
9. In Select User or Groups window, click on “Find Now“.
10. In the Search results: scroll down and then select “SYSTEM“.
11. Finally, click on “OK” to save the changes.
12. Now, click on “OK” to save the changes.

13. Coming back to Create Task window, checkthe option “Run with highest privileges“.
14. Click on the drop-down beside ‘Configure for:’ and select “Windows 10“.
15. Now, go to the “Triggers” tab.
16. Click on “New…“.
17. In the New Trigger window, under ‘Advanced settings‘ set the ‘Repeat task every:’ to “5 minutes“.
18. And set ‘for a duration of:‘ to “Indefinitely“.
19. In the same window, checkthe option “Enabled“.
20. Click on “OK” to save the trigger settings.
21. Now, go to the “Actions” tab. Usb-com driver port devices driver.
22. Then, click on “New…“.
23. In the New Action window, click on “Browse“.
24. Now, navigate to the location where you have downloaded the ‘EmptyStandbyList‘ application.
25. Select the application and then click on “Open“.
26. Now, click on “OK” to save the action.
27. Coming back to the “Create Task” window, click on “OK” to save the task.
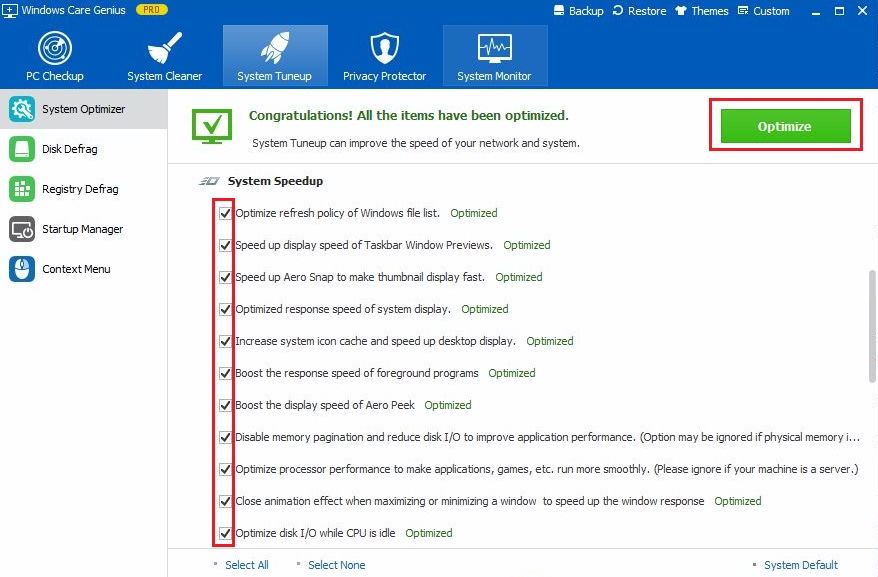
28. In the Task Scheduler window, click on “Refresh” to refresh the tasks list.
That’s it! From now on at a regular interval of 5 minutes, this ‘Cache Cleaner‘ task will automatically run on your computer to clean cache memory.
NOTE–
In case if you want to delete this task, follow these simple steps to do so-
1. In the Task Scheduler window, on the left hand, select “Task Scheduler Library“.
Free Up Ram Usage Windows 10
2. On the right-hand side of the same window, scroll down to see the task “Cache Cleaner“.
3. Now, right-click on “Cache Cleaner“.
4. Then, click on “Delete” to delete the task from your computer.
5. Click on “Yes” when you will be asked for confirmation.
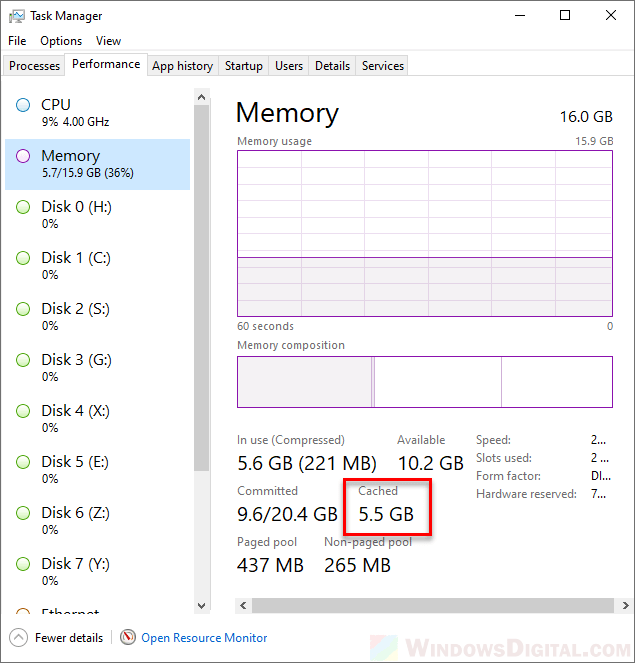
Freeing Up Ram On Windows 10
The ‘Cache Cleaner‘ task will be deleted from your computer.
Sambit is a Mechanical Engineer By qualification who loves to write about Windows 10 and solutions to weirdest possible problems.
Related Posts:
Freeing Up Ram Windows 10 Free
