- Cisco Anyconnect Mobility Client Download 4.5
- Vpn Cisco Anyconnect Secure Mobility Client
- Cisco Anyconnect Secure Mobility Client Big Sur Free

- Apr 15, 2021 AnyConnect uses a network system extension on macOS 11, bundled into an application named Cisco AnyConnect Socket Filter. The app controls the extension activation and deactivation and is installed under /Applications/Cisco.
- AnyConnect 4.9.04043 (MR4) is now available which includes support for macOS Big Sur & Apple Silicon. This release is also available for Windows & Linux. Please see release notes on configuring certain macOS 11 ISE Posture & Host Scan checks prior to an update early next week.
Download this app from Microsoft Store for Windows 10, Windows 10 Mobile, Windows 10 Team (Surface Hub), HoloLens, Xbox One. See screenshots, read the latest customer reviews, and compare ratings for AnyConnect.
Note:- If you are using a University of Michigan MiWorkspace managed device, VPN software and profiles are configured for you. If you need help connecting to VPN on a managed device, please contact the ITS Service Center. These pages provide VPN configurations for unmanaged devices (e.g., research users, BYOD users).
- With the exception of Conference Participant/Short Term Guest accounts, sponsored affiliates are able to use the VPN.
Download and install the Cisco AnyConnect VPN Client
- Select the appropriate VPN client for your university role:
- Run the downloaded UMVPN-anyconnect file to install the client.
- Follow the prompts.
Note: If you are using macOS Big Sur, you will need to open security preferences when installing Cisco Anyconnect.

Connect Using the VPN
Important You must have a network connection to connect via the VPN.
- Launch the Cisco AnyConnect Secure Mobility client.
- Select UMVPN - All Traffic or UMVPN - Only U-M Traffic from the profile drop-down list.
- Click Connect.
- When prompted, authenticate using your uniqname and UMICH password.
- Complete Duo-Two-Factor authentication.
Note: Currently, both Duo Two-Factor authentication VPN profiles and VPN profiles that do not require Duo Two-Factor are available. Choose the Legacy option for the appropriate VPN profile if Duo Two-Factor is not needed.
 Note:
Note:- If you are using a University of Michigan MiWorkspace managed device, VPN software and profiles are configured for you. If you need help connecting to VPN on a managed device, please contact the ITS Service Center. These pages provide VPN configurations for unmanaged devices (e.g., research users, BYOD users).
- With the exception of Conference Participant/Short Term Guest accounts, sponsored affiliates are able to use the VPN.
Download and install the Cisco AnyConnect VPN Client
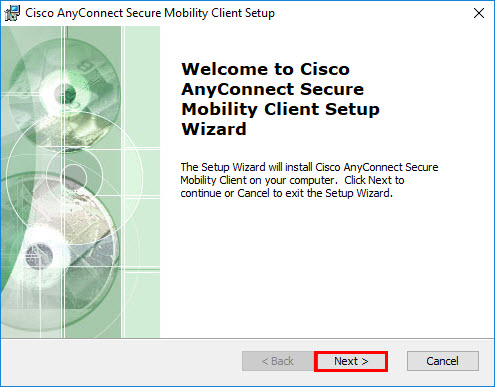
- Select the appropriate VPN client for your university role:
- Run the downloaded UMVPN-anyconnect file to install the client.
- Follow the prompts.
Note: If you are using macOS Big Sur, you will need to open security preferences when installing Cisco Anyconnect.
Cisco Anyconnect Mobility Client Download 4.5
Connect Using the VPN
Important You must have a network connection to connect via the VPN.
Vpn Cisco Anyconnect Secure Mobility Client
- Launch the Cisco AnyConnect Secure Mobility client.
- Select UMVPN - All Traffic or UMVPN - Only U-M Traffic from the profile drop-down list.
- Click Connect.
- When prompted, authenticate using your uniqname and UMICH password.
- Complete Duo-Two-Factor authentication.
Cisco Anyconnect Secure Mobility Client Big Sur Free
Note: Currently, both Duo Two-Factor authentication VPN profiles and VPN profiles that do not require Duo Two-Factor are available. Choose the Legacy option for the appropriate VPN profile if Duo Two-Factor is not needed.
