Does your work consist of using the browser? Why not get the most out of it, right? In this quick guide, we go over how to install Chrome extensions on Mac, and which Chrome extensions are worth it.
How to Install Chrome Extensions on Mac
As far as installing Chrome extensions goes, you have two options.
Both of them require not using Safari.
Why? As while Safari is loved by Apple users, since it’s not built on Chromium, it doesn’t support extensions or as some call them, add-ons.
Safari does offer some extensions, but the options are quite limited, with them mostly being limited to ad blockers.
The options?

- For Mac OS X 10.11 or later. This computer will no longer receive Google Chrome updates because Mac OS X 10.6 - 10.10 are no longer supported. This computer will no longer receive Google Chrome.
- Install Teacher Component SoftLINK provides teachers with the ability to monitor, interact, and manage student Chromebooks in the classroom. Teachers that choose to use a Mac to monitor the student Chromebooks must install the Google Chrome browser on their Mac. Visit Google to download and install Chrome for Mac. Install Teacher Component for.
- Today we are going to share the tutorial on How Apple MacBook Air and MacBook Pro Laptop users can Download and Install Chromium (Chrome) OS On Apple MacBook Pro and MacBook Air Laptops with simple and easy steps and guide. We all know that Chromium Operating System is the open-source platform version of Google’s Chrome Operating System which is a Linux-based operating system.
- It's easy to download Google Chrome on your Mac, PC, or iPhone and sync your browser data across devices. How to download and install Google Chrome on a PC with Windows 10.
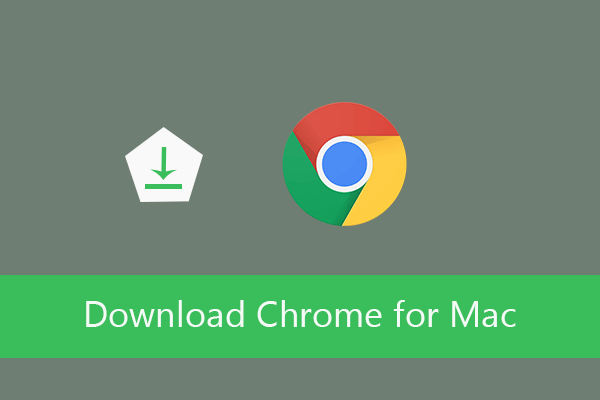
- Google Chrome.
- Microsoft Edge Chromium.👑
These two browsers are built on the Chromium engine, meaning they support Chrome extensions.
Now, click Download Chrome for Mac Save File OK. Open your Downloads folder and double-click the “googlechrome.dmg” file. In the pop-up window, click and drag the Google Chrome icon into the Applications folder directly below it. You can now open Google Chrome from your Applications folder or by using Apple’s Spotlight Search.
Reading this, you might naturally want to get the Google Chrome browser since you’ve probably heard of it more, but if you read our post on why Microsoft Edge Chromium is better than Google Chrome, then you will know that the Edge Chromium is a better option.
Why?
- Edge Chromium is much less resourceful than Chrome, comparing More to Safari. ✅
- Google Chrome doesn’t have the greatest privacy options. Edge does. ✅
- Microsoft Edge Chromium offers new features that Google doesn’t currently offer.
What do you need to do to install Chrome Extensions on Mac?
After you’ve installed either of the Chromium browsers, head over to the Chrome store, and simply install the Chrome extensions that you want to use.
It’s as simple as that.
If it was the other way around, it wouldn’t be as simple, since Safari isn’t available on Windows devices, at least not the newer versions.
The best Chrome add-ons to Install on MacOS🖥️
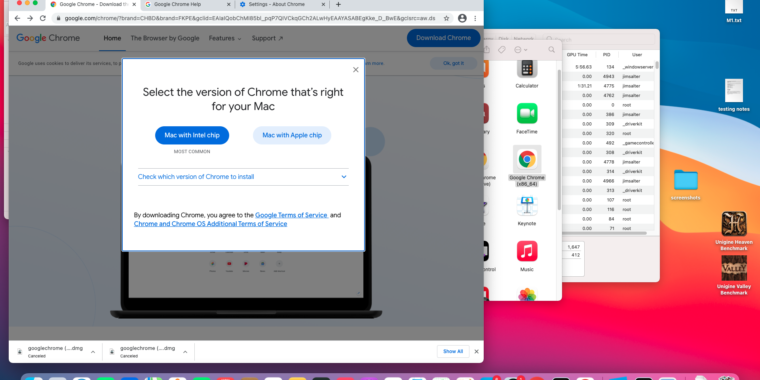
Having the ability to install Chrome extensions is great, but that’s only if you have the right extensions.
And here are some of them:
Chrome Download Macbook Air
1. Volume Booster
When watching something on YouTube, this shouldn’t be a problem, but when you start watching TV productions, that’s when the speakers on laptops always become an issue.
Why?
As the TV standard for audio levels is designed for TVs that have speakers that can get loud. That doesn’t apply as much on macBooks.
2. MailTag – Know What Happens to Your Emails
Want to know what happens to your emails after you send them? So that you don’t need to spend time worrying over why someone isn’t replying and what you did wrong, when in reality your recipient didn’t see your email yet?
This is where MailTag comes in.
Track when and where your emails are opened. Know what links are clicked on. Send automatic follow-ups when your recipients don’t open your emails, and much more.
→ Add MailTag from the Chrome Store
3. Clockify
Time tracking saves time.
Why?
As we are more likely to do the task we are meant to do, when we set a tracker that states we are doing something.
Like MailTag, it also gives you data, allowing you to make changes, to do better work, faster, which is why it’s one of our favorite Chrome extensions on Mac.
4. The Great Suspender
Not as needed on the Microsoft Edge Chromium, but for sure super useful when it comes to using Google Chrome, or simply if you love to have tons of tabs open.
Why?
As the Great Suspender suspends the tabs you haven’t been using for quite some time, allowing you to use less resources of your macOS device.
5. Grammarly
Install Chrome Os Macbook
Whether you write plenty of emails, or longer articles, how you write matters.
Grammarly?
Not only is it going to show you how well you are writing fixing your grammar and spelling mistakes, but it’s also going to show you how your tone sounds.
And that means that you can eliminate silly mistakes, and write content that is more successful.
That’s How to Install Chrome Extensions on Mac & the Best Extensions for It
Install Chrome Os On Macbook
Want to see more worthy Chrome extensions? Make sure to check out these 14 critical Chrome Extensions.
Install Chrome On Macbook M1
→ Add MailTag from the Chrome Store
